Creating a free build pipeline for Unity games using GitHub Actions
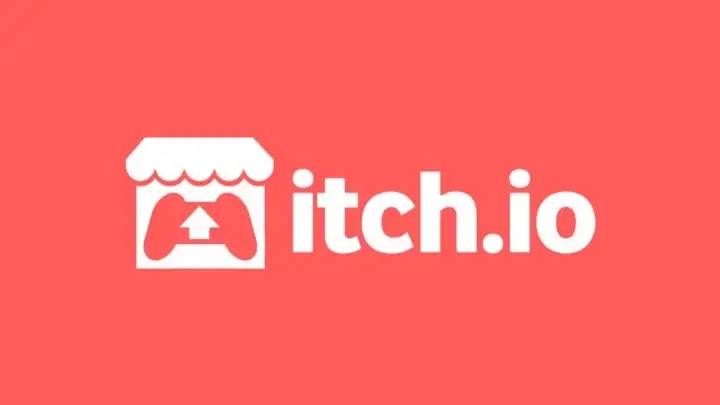
Over the past year of quarantine, I’ve been participating in game jams, and I’m usually the person responsible for creating and uploading builds to itch.io for the team to test. Aside from being a tedious task, this process blocks less technical members of my team from seeing their work run in-browser until I have time to upload a new build. So, in between jams, I whipped up a quick way to automate this process using GitHub Actions and Unity build actions from game.ci/ so that changes can flow smoothly from commit to build to itch.io without any need for me to intervene.
Before you begin this tutorial, you should have Unity Project that is in a GitHub repository that you have admin rights to, as well as a Unity account and an itch.io account(if you don’t have any of those, set them up and come back to this guide afterwards)
Step 1 — Set up your itch.io page (if you haven’t already)
Go to https://itch.io/game/new and create a new project (don’t worry about uploading anything right now — you’ll get to that later).
Note the name of the page that you create (you’ll need it for later).
Step 2 — Grab your itch.io API Key
Hop on over to https://itch.io/user/settings/api-keys, click “Generate new API Key”, and copy the key it generates.
On your repository page navigate to Settings -> Secrets->New Repository Secret
Name the secret BUTLER_CREDENTIALS, paste in the API key underneath, and click “Add Secret”
Step 3a (if you’re using the free version of Unity)— Get your activation file
For the free version of Unity you’ll need a license file to tie the builds to a Unity Account.
Create a new file named activation.yml in your repository in under .github/workflows and paste in the following code:
name: Acquire activation file
on:
workflow_dispatch: {}
jobs:
activation:
name: Request manual activation file 🔑
runs-on: ubuntu-latest
steps:
# Request manual activation file
- name: Request manual activation file
id: getManualLicenseFile
uses: game-ci/unity-request-activation-file@v2
# Upload artifact (Unity_v20XX.X.XXXX.alf)
- name: Expose as artifact
uses: actions/upload-artifact@v2
with:
name: $
path: $
Commit and push this file to your GitHub repository, then navigate to Actions and click on “Acquire activation file” under Workflows and click “Run workflow”.
Refresh the page and click on the most recent workflow run, “Acquire activation file” (there should be a yellow or green circle next to it), and wait for the workflow to complete.
Once the workflow is finished, click on the .alf file under Artifacts to download it (you may have to unzip it afterwards).
Go to https://license.unity3d.com/manual and upload the .alf file (you may have to login first). Follow all the steps unitl you get to a button that says “Download license file”. Click on this button and save the file somewhere you’ll remember.
Once you have that file downloaded, open the contents in a text editor and copy the text. Go back to Settings -> Secrets->New Repository Secret in GitHub and add a new secret named UNITY_LICENSE with the contents of the file as the value.
Step 3b (If you’re using Pro/Plus version of unity) — Add your serial key
Navigate to Settings -> Secrets->New Repository Secret in GitHub and create the following secrets:
UNITY_SERIAL- The serial key from your unity account that looks like_XX-XXXX-XXXX-XXXX-XXXX-XXXX_UNITY_EMAIL- The email address that you use to login to UnityUNITY_PASSWORD- The password that you use to login to Unity
Step 4 — Set up your Unity Build Workflow
Now we can get down to business!
Create a new file named main.yml in your repository in under .github/workflows and paste in the following code:
name: Build Project and Publish to itch.io
on: [push]
jobs:
build:
name: Build Project and Publish to itch.io ✨
runs-on: ubuntu-latest
# This stops builds that are in-progress once a new commit comes in
concurrency:
group: unity-build
cancel-in-progress: true
steps:
# Checkout
- name: Checkout repository
uses: actions/checkout@v2
with:
lfs: true # Cache
- uses: actions/cache@v2
with:
path: Library
key: Library # Build
- name: Build project
uses: game-ci/unity-builder@v2
env:
# Comment this out if you're using a pro license
UNITY_LICENSE: $
# Un-Comment the following lines if you're using a pro license
# UNITY_EMAIL: $
# UNITY_PASSWORD: $
# UNITY_SERIAL: $
with:
targetPlatform: WebGL # Return License (Un-Comment if you're using a pro license)
#- name: Return license
# uses: game-ci/unity-return-license@v1
# if: always() # Output
- uses: actions/upload-artifact@v2
with:
name: Build
path: build
If you want to build for a different platform replace WebGL with your build target.
After committing and pushing, a new workflow run will appear in the Actions tab of your GitHub page.
Once the workflow run completes you should see Success and a Build.zip file under artifacts. Download it and make sure that it’s working correctly.
If the run didn’t succeed, check the logs of the workflow run and review the steps you’ve taken so far. If none of that helps, consult the documentation for game-ci.
Step 5— Set up automatic publish to itch.io
Now that you’ve got a remote build of your project working it’s time to publish it to itch.io.
Open up main.yml again and replace the Output step with the code below:
# Upload to Itch
- uses: josephbmanley/butler-publish-itchio-action@master
env:
BUTLER_CREDENTIALS: $
CHANNEL: html5
ITCH_GAME: <Game name goes here (it should be the end of your url)>
ITCH_USER: <Username goes here>
PACKAGE: build/WebGL
Replace anything in <> with the appropriate values. If you want to publish a binary replace html5 with win, linux, or mac and replace WebGL with your build target.
After committing and pushing, you should see a new workflow run. Wait for it to finish.
Hop on over to your Edit Project page on itch.io and you should see your build published. If you’re creating an HTML5 build like I did, make sure to check “This file will be played in browser”.
You’re done!
Some important things to know about your new set-up:
- If you are using this on a private repository, you will be limited to 2000 minutes of workflow time per month. This can rack up quickly if build times for your project are long so be mindful of it. You can also purchase more time if you need it.
- You are also limited to 500 MB of artifact storage. This shouldn’t be a problem as long as you removed the Output step from main.yml.
- Every commit that is pushed will automatically be published. Make sure your team knows this. If you need more validation look into https://game.ci/docs/github/test-runner.